Your media players need to remain connected to the internet in order to download new updates as they are published, and it is very important to solve any connection problems you may have. The players can connect with WiFi or Ethernet cables, and most stores choose to use the WiFi connection.
Check Your Internet Connection Status
The media player is the small black box mounted on the rear of your display. It is the media player that needs to be connected to the internet, not the display itself.

To check the connection status of your media player, follow the steps below. This is the only reliable way to determine connection status:
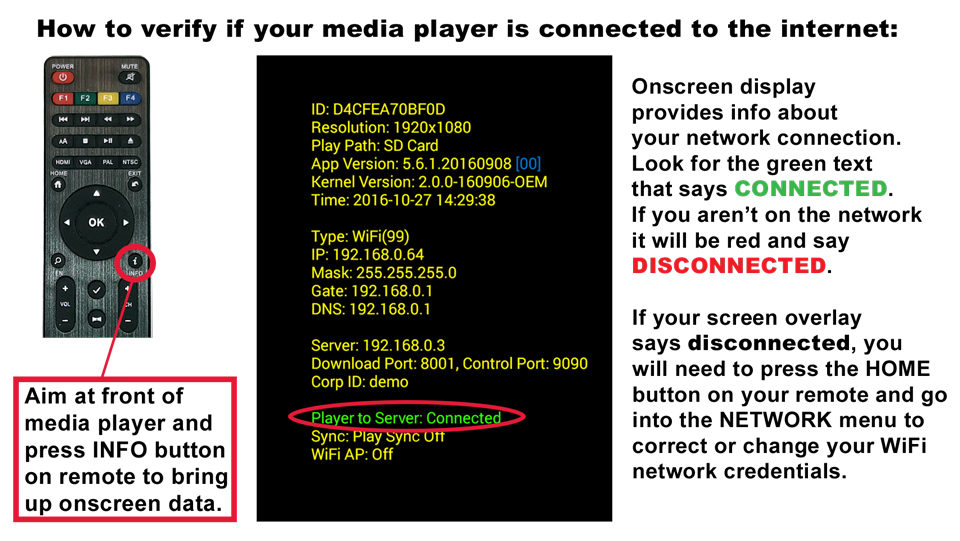
Common Connection Problems
There are three main causes of internet connection problems:
- Equipment is not set up correctly
- Internet settings are not entered correctly
- Internet signal in store is slow or weak
Equipment is not set up correctly:
- Make sure WiFi antennae is screwed in firmly to the back of the media player
- Make sure internet modem and router are working properly and showing blinking green or blue lights on the ports to indicate successful connection
- Restart equipment to clear problems and refresh network settings: wait until store opening or closing with no customers, then power off the internet modem and router. Next use the remote to power off all media players. Then power all devices back on in this order: modem, router, then media players. Wait a few minutes and see if the problem has been corrected.
Internet settings are not entered correctly:
- Double-check the WiFi network and password
- Using the remote, press HOME to go into the media player menu, then select NETWORK. Make sure WiFi has a green check mark on it if you are using the wireless network. If you are using a wired connection, change the setting to Ethernet.
- Carefully re-enter your WiFi password – it is case sensitive.
- After entering WiFi credentials, select OK to go back out to the main menu, then select START PLAYER. Now try the INFO button on the remote to see if your player connected to the server.
Internet signal in store is slow or weak
- Do a speed test. Using your phone or laptop, connect to the store WiFi network (make sure your phone has mobile internet turned off). Go to the front counter area and run the test at speedtest.net
- If your internet is slow the digital signage system will struggle to remain online. The best option is to upgrade to AT&T business fiber by following this link.
- Another option is to get a WiFi Range Extender to strengthen the signal in the front of the store. An affordable example is the unit at this link.
- Use a portable 4G or 5G wireless router with a SIM card, which supplies fast internet through a mobile phone account. Example unit here.
- Use a mobile hotspot on your cell phone. After the menus have been updated, you can turn your hotspot off. Android instructions here. Apple iPhone instructions here.
